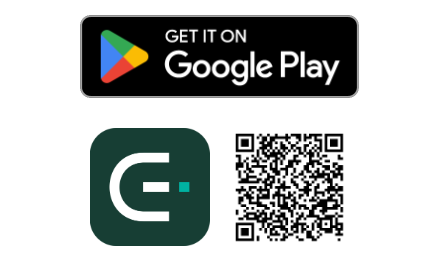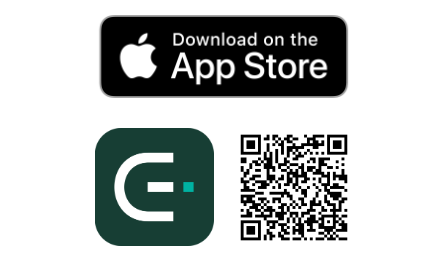Inbetriebnahme des Ladegeräts #
Wir haben die Einrichtung des eCord-Ladegeräts einfach gemacht:
- ECORD-Benutzer-App – Laden Sie diese App herunter und installieren Sie sie auf dem Endbenutzergerät, um den Einrichtungsprozess abzuschließen.
- Network Access Point (AP-Modus) – Lokale Hotspot-Verbindung mit der Ladestation. Hiermit können Sie die Ladestation und die Serverdetails manuell konfigurieren.
- ECORD-Installations-App – Installateure sollten diese App und die Einstellung zum Übertragen der Geräteinhaberschaft verwenden, sobald die Einrichtung abgeschlossen ist.
1. Humax ECORD-App #
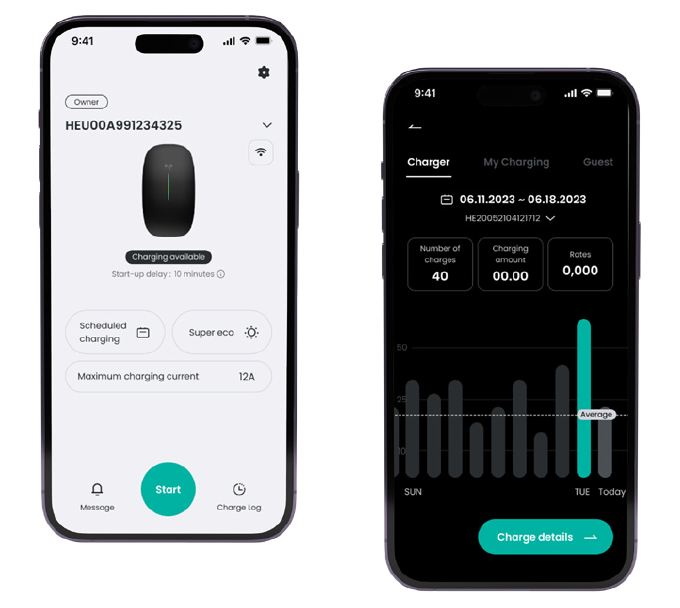
Einrichtungsanweisungen
Laden Sie die Humax ECORD-App herunter (scannen Sie den QR-Code) und fahren Sie mit den Anweisungen auf dem Bildschirm fort.
Tipp: Die vollständige Schritt-für-Schritt-Anleitung finden Sie im Benutzerhandbuch, das online im Support-Hub verfügbar ist.
2. Network Access Point (AP-Modus) #
Der Access Point-Modus (AP-Modus) ist eine Funktion, mit der Sie die Netzwerk- und Servereinstellungen des Ladegeräts konfigurieren können. Die Anleitung unten führt Sie durch die Schritte zum Anschließen des Ladegeräts und des Servers über einen beliebigen Webbrowser.
Mit dem Ladestation-WLAN-Hotspot verbinden #
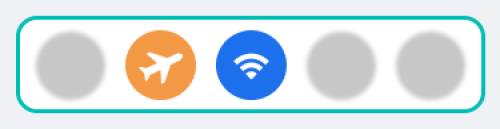
Schritt 1 – Flugmodus
Wir empfehlen, dass Sie auf Ihrem Smartphone den Flugmodus aktivieren
und sicherstellen, dass WLAN aktiviert ist.
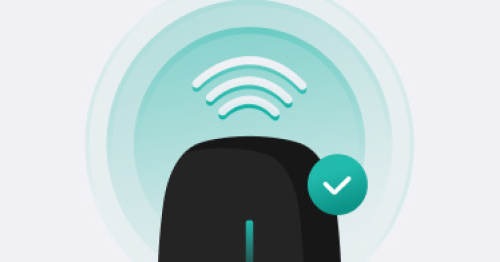
Schritt 2 – Aus-/Einschalten
Schalten Sie die Stromzufuhr der Ladestation wieder ein und vergewissern Sie sich, dass die Kontrollleuchte grün blinkt.
Beachten Sie, dass die Netzwerkkonfigurationseinstellung nur 15 Minuten nach dem Aus- und Einschalten der Stromzufuhr verfügbar ist.
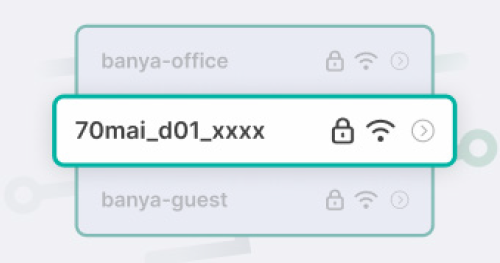
Schritt 3 – Ladestation-WLAN-Hotspot
Navigieren Sie auf Ihrem Smartphone zu den WLAN-Einstellungen und wählen Sie das Ladestationsnetzwerk aus, das mit HEXXX… beginnt (ist mit der Seriennummer des Geräts identisch).
Geben Sie das Standardkennwort ein: admin123
Tipp: Lehnen Sie die automatische WLAN-Umschaltung vorerst ab, wenn eine entsprechende Meldung angezeigt wird.
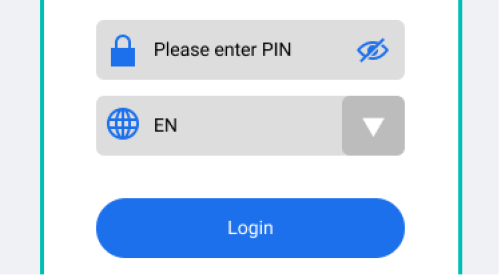
Schritt 4 – Mit Ladestation verbinden
Öffnen Sie einen Webbrowser auf Ihrem Smartphone, das jetzt mit dem Ladegerät-Hotspot verbunden sein sollte.
Geben Sie in der Adressleiste des Browsers 192.168.4.1 ein.
Geben Sie die vierstellige Netzwerk-PIN ein, die Sie auf der Ladestation finden können.
Tipp: Wenn der Zugriff auf die 192.168.4.1-Webseite nicht möglich ist, schalten Sie die Ladestation aus und wieder ein und versuchen Sie es erneut.
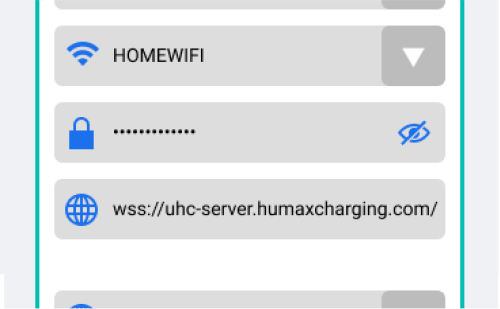
Schritt 5 – Netzwerkeinstellungen
Tippen Sie die Schaltfläche für Netzwerkeinstellungen an.
Wählen Sie Ihr Heim-WLAN aus und geben Sie das Kennwort ein.
Geben Sie die Serveradresse ein:
UK
wss://uhc-server.humaxcharging.com/
Europa
wss://ehc-server.humaxcharging.com/
Tipp: Wiederholen Sie die Schritte 3–4, um die Verbindung zum Ladestation-Hotspot wiederherzustellen.

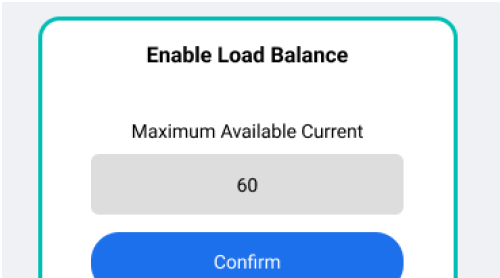
Schritt 6 – Ladegeräteinstellungen
Tippen Sie die Schaltfläche für Ladegeräteinstellungen an.
Zwischen Lademodi wechseln:
- Netzwerk (RFID und App)
- Anschließen und laden
Lastausgleich:
Sollte konfiguriert werden, wenn ein CT (Stromwandler)/Smart Meter angeschlossen ist.
Prüfen Sie den Nennstrom Ihrer Hauptsicherung im Haushalt (d. h. 60 A, 80 A, 100 A) und geben Sie diesen Wert ein. Sichern Sie die Änderungen und schalten Sie das Gerät aus und wieder ein.
Tipp: Wiederholen Sie die Schritte 3–4, um die Verbindung zum Ladestation-Hotspot wiederherzustellen.
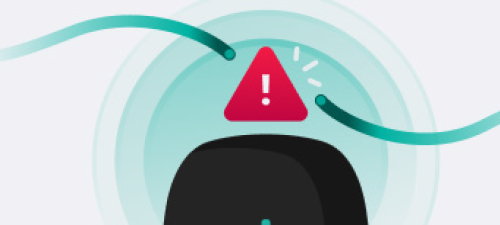
Schritt 7 – Netzwerkverbindung prüfen
Wenn die WLAN-Signalstärke gering ist, probieren Sie einen WLAN-Repeater oder eine Kabelverbindung aus.
Prüfen Sie Folgendes:
WLAN-Name – (geben Sie Ihre WLAN-Router-SSID ein)
Signalstärke – Exzellent
Serverstatus – Verbunden
Netzwerkstatus – Online
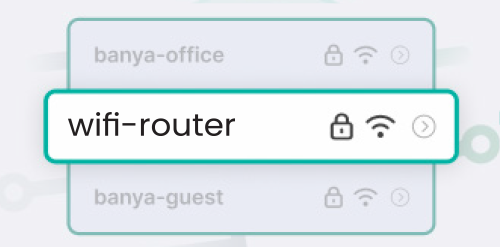
Schritt 8 – Wieder auf lokales WLAN umstellen
Deaktivieren Sie den Flugmodus und stellen Sie wieder eine Verbindung zum Heim-WLAN her.
Die Ladestation wird neu gestartet und mit dem Heimnetzwerk verbunden.
3. ECORD-Installations-App #
Die Humax ECORD-Installations-App wird von den von Humax genehmigten Installateuren verwendet. Wenn es Probleme mit Ihrem Konto gibt, wenden Sie sich an Ihr Supportteam.
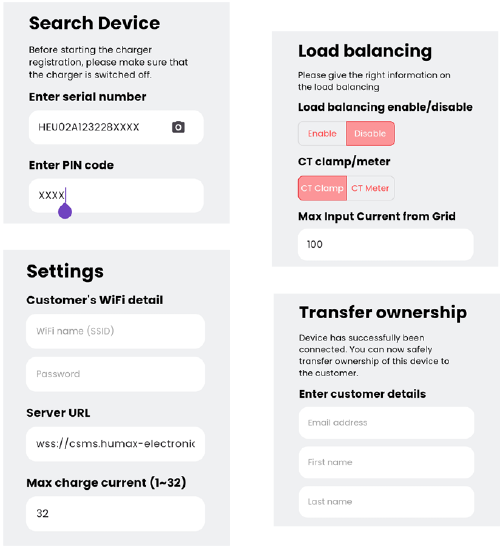
Einrichtungsanweisungen
Laden Sie die Humax ECORD-Installations-App herunter (scannen Sie den QR-Code) und fahren Sie mit den Anweisungen auf dem Bildschirm fort.
- Anmelden/Registrieren
Genehmigte Installateure können sich mit der E-Mail-Adresse anmelden, die ihnen zugewiesen wurde. - Gerät suchen
Scannen Sie die Seriennummer des Geräts mit der Kamera oder geben Sie sie manuell ein. - Einstellungen – WLAN/Server
Geben Sie die WLAN- und Serverdetails ein, während Sie den maximalen Ladestrom festlegen. - Lastenausgleich
Konfigurieren Sie die Lastenausgleich- und CT-Details basierend auf dem Haushalt/Netz. - Inhaberschaft übertragen
Geben Sie die E-Mail-Adresse des Endbenutzers ein, um die Ladestation zu übertragen.
Tipp: Die vollständige Schritt-für-Schritt-Anleitung finden Sie im Benutzerhandbuch, das online im Support-Hub verfügbar ist.
Anschließen und laden #
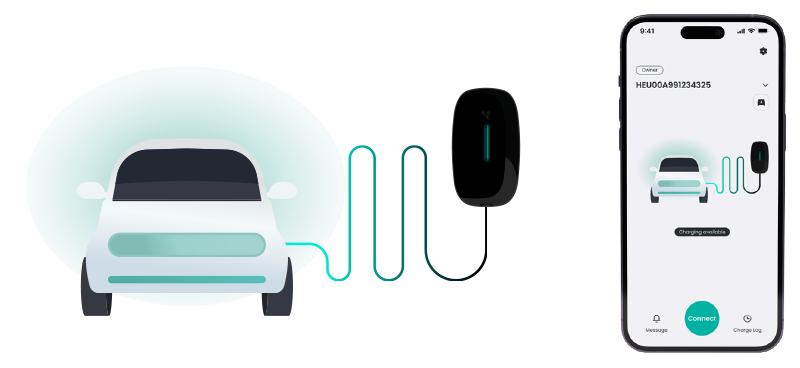
Stecken Sie das Ladekabel einfach in Ihr Elektrofahrzeug ein, um den Ladevorgang zu starten.
Um den Ladevorgang zu beenden, entsperren Sie das Ladekabel mit Ihrem Fahrzeug und ziehen Sie es ab.
Tipp: Beim Modus „Anschließen und laden“ steht Komfort im Vordergrund. Dieser Modus sollte nur aktiviert werden, wenn die Ladestation und das E-Fahrzeug sich in einem privaten und bewachten Gebäude befinden.
Informationen zum Aktivieren von „Anschließen und laden“ finden Sie auf Seite 13 unter „Schritt 6 –Ladegeräteinstellungen“.
Netzwerk (RFID und App) #

Aktivieren Sie alternativ das Ladegerät über die Einheit, indem Sie die RFID-Karte über die Anzeige des Lesegeräts ziehen.
Um das Aufladen zu beenden, ziehen Sie die Karte einfach erneut über die Anzeige des Lesegeräts.
Ein gelber Puls signalisiert, dass der Kartenvorgang erfolgreich war.
Für die RFID-Karte (Netzwerk) ist eine Internetverbindung erforderlich. Eine Aktivierungsanfrage wird sicher an den
Server gesendet, der das Ladesystem aktiviert.
Tipp: Dieser Modus sollte nur aktiviert werden, wenn die Ladestation und das E-Fahrzeug sich in einem offenen oder nicht abgeschlossenen Gebäude befinden.
RFID-Karten können über die eCord-App registriert werden.
Humax eCord app #

Start
Auf dem Startbildschirm können Sie das Ladegerät steuern und den Energieverbrauch überwachen. Stecken Sie einfach das Ladegerät in Ihr Fahrzeug und tippen Sie auf „Start“. Alternativ ziehen Sie Ihre RFID-Karte über das Lesegerät, um den Ladevorgang zu aktivieren.
Zeitpläne
Laden Sie das Fahrzeug, wenn der lokale Energiebedarf niedrig ist. Sie können den Ladezeitplan zusammen mit Ihren eigenen Energiemanagement-Einstellungen auf der Registerkarte „Geplantes Laden“ einrichten.
Laden außerhalb der Spitzenzeiten
Ihre eCord-Ladestation wird mit einem vorkonfigurierten Zeitplan geliefert, um das Aufladen während Zeiten mit geringerem Energieverbrauch zu fördern (23:00 bis 06:00 Uhr).
Zufällige Verzögerung
Um Probleme mit dem nationalen Stromnetz zu vermeiden, wenn viele Geräte gleichzeitig ein- oder ausgeschaltet werden, ist eine zufällige Verzögerung von bis zu 30 Minuten erforderlich, wenn der Ladevorgang beginnt oder endet. Sie können diese Funktion jederzeit in der App deaktivieren.
Freigabe
Gewähren Sie Freunden und Familie Zugang zu Ihrem Heimladegerät. Sie können Benutzer in der Benutzerverwaltung registrieren oder die Freigabeoptionen öffnen, um sofort eine Meldung zu senden, die temporären Zugriff erlaubt.
Support
Nach der Installation kümmern wir uns für Sie um die Registrierung der Garantie. Wenn Sie Probleme haben, besuchen Sie einfach unseren Support Hub.
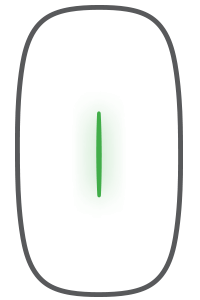
Bereit zum Laden
Grüne Pulse alle 3 Sekunden signalisieren, dass das Ladegerät sich im Standby-Modus befindet und einsatzbereit ist.
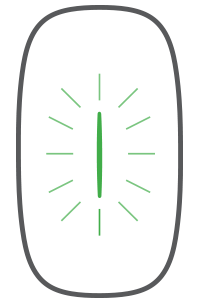
Ladevorgang läuft
Ein grünes Blinken jede Sekunde signalisiert, dass das E-Fahrzeug geladen wird.
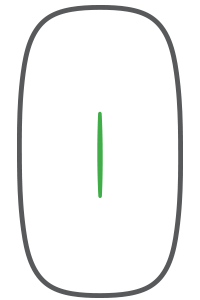
Vollständig geladen
Ein durchgängig grünes Signal weist darauf hin, dass das E-Fahrzeug vollständig geladen ist.
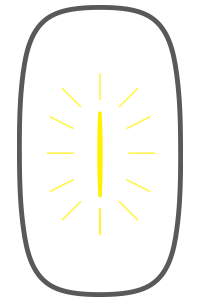
RFID-Karte durchziehen
Ein gelber Puls signalisiert,
dass der RFID-Kartenvorgang erfolgreich war.
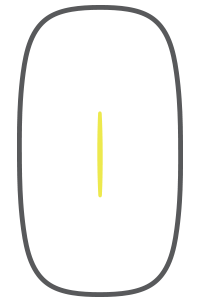
Warnung
Ein dauerhaft leuchtendes
gelbes Licht weist auf eine Warnung hin. Tipps zur Problembehebung
finden Sie im vollständigen
Benutzerhandbuch.
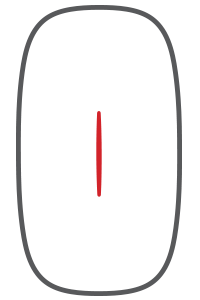
Fehler
Ein dauerhaft leuchtendes oder blinkendes rotes Licht weist auf einen Fehler hin.
Wenden Sie sich an das Supportteam.